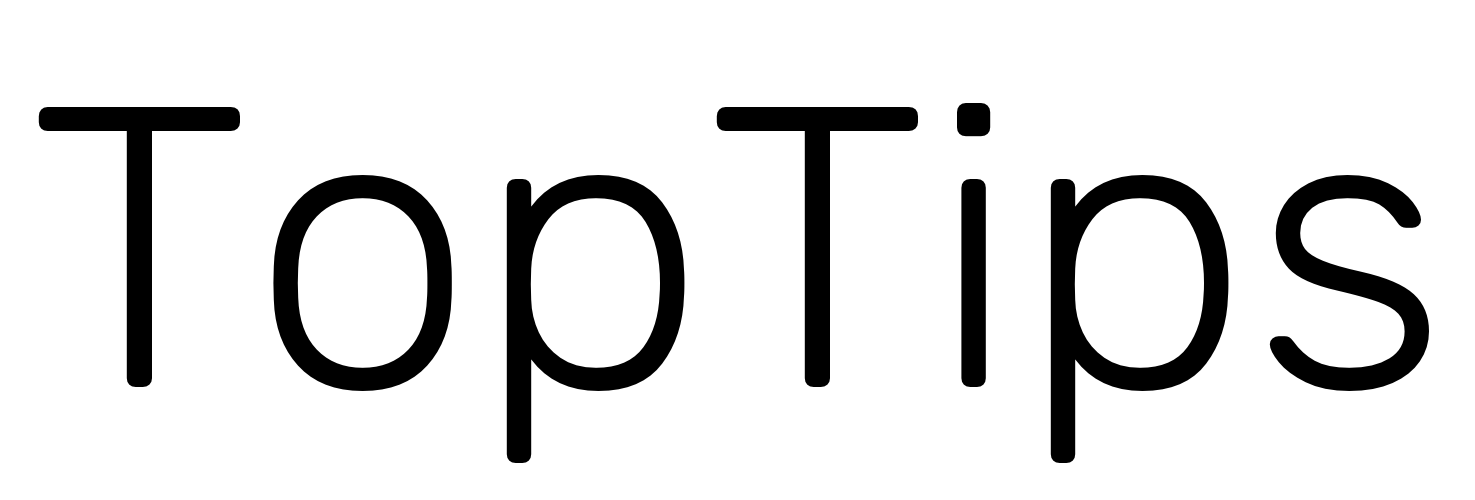说到截图,我们脑袋里最先跳出来的应该是QQ和微信等社交软件自带的截图工具,这期视频带大家了解一下经常被忽略的Mac系统自带截图工具,也许你想不到,Mac自带的截图工具竟然如此强大。
按下Command+Shift+3可以截取整个屏幕的图像,如果你连接了多个显示器, 会自动截取所有的显示器生成单独的图像。
按下Command+Shift+4,鼠标的光标会变成类似瞄准镜准心的样式,拖拽鼠标可以选取画面范围,选取结束后,屏幕的右下角会出现缩略图,截图默认会保存到桌面,在缩略图没消失之前在缩略图上单击右键可以选择将图片存储到文稿文件夹或系统剪切板。你也可以在右键菜单中用其他应用打开截图。点击标记可以对截图进行标注,这时,截图会用快速预览的窗口打开,顶部有Mac预览程序的编辑工具,你可以利用这些工具对截图进行处理,具体的标注工具使用方法可以参考之前我做用预览程序处理图片的视频。处理结束后你可以点击工具条右上角的分享按钮,把截图用隔空投送或者其他的软件进行分享,如果需要把截图保存到本地,点击完成按钮,截图就会保存到桌面。
以上是Mac截图最简单的使用方式,如果你还想要更专业的,按下Command+Shift+5,屏幕上会出现截图工具条,你除了可以对整个屏幕和选择范围截图之外,还可以对单个应用程序的窗口进行截图,选择捕捉所选窗口工具后,点击你需要截图的应用窗口,就可以将整个应用程序窗口截取为一张图片,我们点击右下角的缩略图打开看一下效果,除了窗口的画面外,连窗口的阴影都截取下来了,这是非常完美的一张截图。
除了截图外,你还可以对屏幕进行录制,工具条上你可以选择录制整个屏幕,或者截取部分屏幕进行录制,在右侧的选项中,可以选择进存储的位置、是否开启倒计时、是否启用麦克风、是否显示鼠标点按等内容,点击录制,即可开始对屏幕进行录制,开始录制时,菜单栏上会出现停止录制的图标,点击图标可以停止录制,录制的视频会保存到设置的位置。
这就是Mac自带的截图工具,是不是很强大呢?本期视频就到这里,我们下期见!