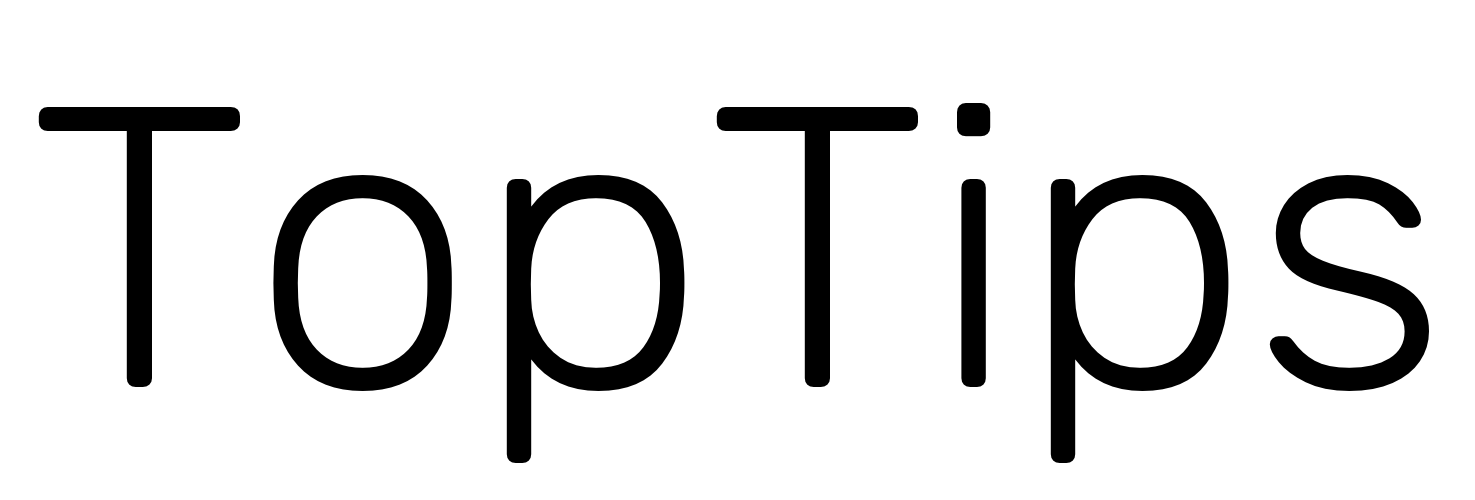想要处理图片,每次都要打开臃肿的PS?NO,不用下载任何软件,用Mac自带的预览程序,就可以对图片进行简单的处理。
在我们使用图片的过程当中,经常会有修改图片尺寸的需求,通过预览可以快速完成,用预览程序打开图片,在屏幕顶部的菜单栏选择工具,在下拉菜单中选择调整大小,在弹出的对话框里选择或输入你想要的尺寸,确定之后,图片就已经缩放到你需要的尺寸了。

如果需要批量调整图片的尺寸,首先选中你需要调整的图片,右键选择用预览打开,或者将图片直接拖拽至 预览程序的图标上打开,在预览程序左侧的缩略图里,可以看到所有的图片列表,如果你的预览程序里没有看到缩略图,单击工具栏最左侧的图标,在下拉菜单里选择缩略图就可以显示了。按下Command+A全选图片,在屏幕顶部的菜单栏里选择工具,在下拉的菜单中选择调整大小,输入尺寸, 确定后,程序会把图片进行批量缩放。
如果想旋转照片,点击工具栏的旋转按钮,可以把图片向左旋转90度,或者按快捷键Command+L也可以向左旋转,快捷键Command+R可以向右旋转。

如果需要裁剪图片,点击工具栏最左边的形状按钮,可以选择你需要裁剪的图片样式,选择好了之后在图片上选出你需要的范围,点击编辑栏最右侧的裁剪按钮,即可裁剪图片。以裁剪头像为例,如果我们需要裁剪一张1比1的正方形头像,选中矩形工具,按下Shift键用鼠标拖拽即可选中一块正方形区域。按编辑栏的裁剪按钮,图片就保存为一比一的尺寸了。

如果想要调整图片的亮度或颜色,在工具菜单里选择调整颜色,在弹出的对话框里即可对图片进行调整,所有调整的效果都会实时保存到图片,如果对调出的效果不满意,点击全部重置,即可回到图片的最初状态。

如果想对图片做标注,打开编辑工具栏,多种工具可以做标注,你可以添加文字、形状,或者用绘制工具绘制出你想要的形状,速写工具可以智能识别你所画的图形,你甚至可以在画面上添加一个放大镜。你可以在标注上点击右键,调整标注的图层关系。如果对标注不满意,点击标注的内容,按下键盘上的删除键即可删除。

如果需要合并图片,在预览中打开两张图片,选中需要合并的内容,按下Command+C拷贝,在目标图片上按下Command+V即可进行粘贴,粘贴完成后可对样式进行修改。

如果你需要抠图,可以点击编辑栏上的魔术棒图标,进入到即时Alpha工具,选择需要删除的内容部分,按下键盘上的删除键即可,如果提示需要保存为PNG图片,点击转换即可。

以上就是如何用Mac的预览程序,对图片做简单处理的技巧,需要注意的是,在预览里所有的操作都是实时保存的,在编辑图片之前记得先备份好原图哦。
好了,本期的内容就到这里,最后别忘了点赞关注加收藏,我们下期见!