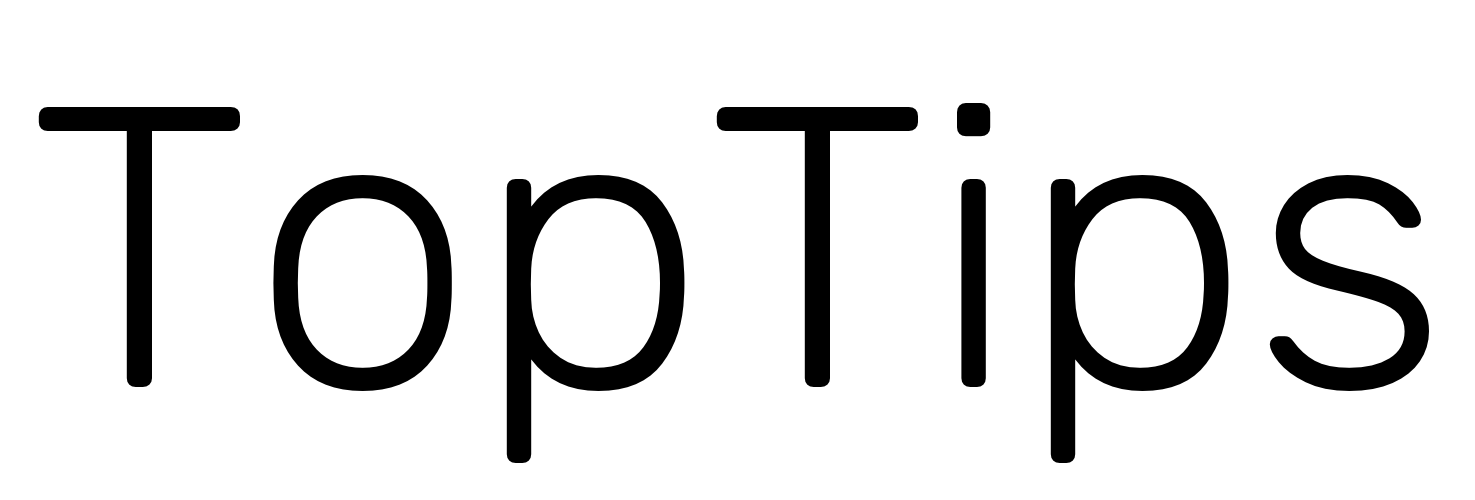如果你的iPhone不幸丢失,以下几个操作也许可以让你找回你的iPhone。
用iPhone绑定的Apple ID登录iCloud官网,选择查找我的iPhone会进入一个地图页面,在顶部的所有设备菜单里,可以看到此账号下绑定的所有设备,选择你的丢失的iPhone,这时,地图上会显示你丢失的iPhone最后的定位,同时页面右上角会弹出一个面板,面板上显示了iPhone最后一次定位的时间,在面板的底部,你可以对iPhone做一系列的操作。
点击播放声音,可以让iPhone发出提示音,即使在iPhone静音的状态下也可以,如果你不知道把iPhone丢在家里的某个角落,通过播放声音,可以通过提示音快速找到你的iPhone。前提是,你的iPhone处于开机状态。
丢失模式,可以把你的iPhone设置成锁定的状态,你可以设置你的联系电话和留言,确定后,当手机处于开机并且接通网络时,iPhone的锁屏界面上会出现设置好的留言和电话号码,如果你的手机被人捡到之后,点击呼叫即可快速拨号联系你。
如果你确定的你的iPhone已经无法找回,可以利用抹掉iPhone来删除iPhone上的所有数据,避免个人数据泄漏。选择抹掉并完成安全认证后,输入你的联系电话和留言,当iPhone在开机联网的状态下时,iPhone会抹掉设备里的所有数据。抹掉之后需要验证之前的Apple ID或解锁密码,否则没法解锁设备,需要注意的是,抹掉iPhone后,你再也没法在iCloud里追踪设备的位置了。
当确定你的iPhone无法找回时,要留心你的Apple ID账号对应的邮箱是否有收到冒充苹果官方的邮件,由于iPhone的安全机制,必须使用你的Apple ID才能解锁。很多丢失的iPhone被卖给一些无良的二手商贩后,这些商贩会发送冒充苹果官方的邮件到你的邮箱,引导你进入一个高仿苹果的钓鱼网站,让你输入你的Apple ID和密码,如果收到类似邮件,记得一定不要上当,否则不但你丢失的iPhone会被解锁重置,还有可能被这些无良商贩锁定你的其他苹果设备并要求付费解锁。
要想正常使用iCloud的查找功能,需要在设置的【隐私】菜单里开启【定位服务】,并且在Apple ID设置的【查找】选项里打开【查找我的iPhone】功能。
以上就是iPhone丢失时的一些处理方式,愿你的iPhone和你天长地久永不丢失,我们下期见。