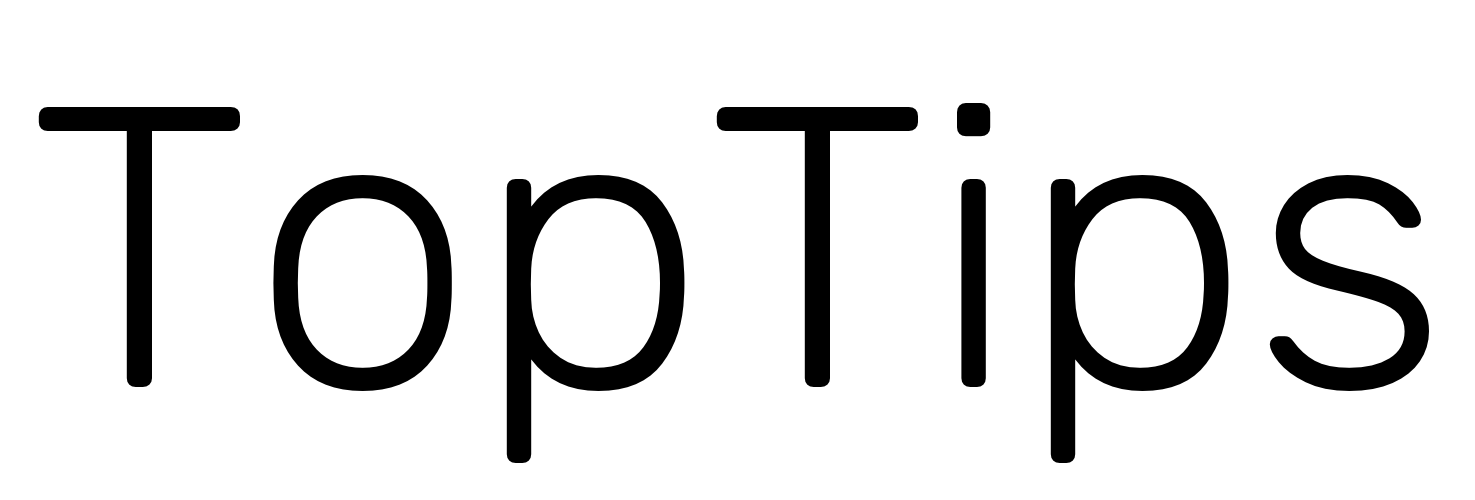内容摘自自苹果官方支持网站
如果你的手上有多台苹果设备,就可以享受到苹果生态带给你的便利,本期视频为你盘点苹果设备的无线协同功能。
密码共享应该是苹果设备里最常用的功能了,只要有其中一台设备连接上了某个无线网络,同iCloud账号下的所有设备无需再次输入密码,即可链接上该无线网络。
在使用Safari浏览器登录网站时,Safari会提醒你是否保存账户和密码,当密码保存好后,下次无论你是在Mac还是在iOS设备上登录该账户,都可以快速选择账户,Safari会为你自动填充该账户的密码。
隔空投送,是Mac里文件传输的神器,如果你和你的同事用的都是苹果设备,传输文件将会变得非常简单。在需要传输的文件上单击鼠标右键,选择共享菜单里的【隔空投送】,就会弹出隔空投送的弹窗,在弹窗里找到目标设备,目标设备同意接收后即可进行传送。
在访达窗口的边栏选择【隔空投送】,可以进入到隔空投送的窗口,只需要把文件拖拽至目标设备上,就可以发送文件了。在窗口里,你还可以选择允许给你发送文件的用户范围。
如果你需要将iOS设备相册里的图片传送到其他的苹果设备上,最快的方式,是在图片上点击【共享】按钮,在弹出的菜单中选择【隔空投送】,选中目标设备,即可进行传送。
除了传送文件之外,隔空投送还能传送网页。你可以把iOS设备上正在浏览的网页传送到你的Mac上,点击浏览器上的分享按钮,选择【隔空投送】,选择目标设备,网页就在目标设备上用默认浏览器打开了。
如果你的设备无法使用隔空投送,请私信发送隔空投送获取解决方案。
接力功能可以让你的工作在多个设备之间无缝切换。例如,你在iPhone上新建一个备忘录,Mac程序坞的左下角会出现备忘录的图标,点击后可以进入到备忘录继续编辑,你会发现,无论你在iPhone还是Mac上编辑的内容都会进行同步。除了备忘录,苹果的办公三件套,邮件、日历等程序都支持接力功能。
接力可以让你在多个设备上接听iPhone的来电,当有电话呼入时,你的多个设备都会有来电提醒,你可以选择其中一个设备进行接听。不过来电时所有的设备同时响起的铃声会让很多人抓狂,尤其是当你在一个设备上接听时,其他设备上的铃声需要一到两秒种才会停止,更是影响通话的质量。你可以在Mac的【系统偏好设置】中进入【通知】设置面板,找到【FaceTime通话】,把【播放通知的声音】选项勾掉,下次来电时你的Mac就只有通知,没有声音了。
通过接力功能,你可以在Mac上复制一段文字,在iOS设备上进行粘贴,你除了可以复制粘贴文字,还可以复制粘贴图片。在iOS设备的相册里点击图片的分享按钮,选择【拷贝图片】,在Mac的预览程序中选择从剪切板新建,即可把iOS设备的图片直接复制到Mac里,然后就你以可以把图片直接粘贴到Pages或者Keynote等应用当中了。
如果你在Mac上用手机登陆某个网站,需要接收验证码,点击获取验证码后,当你的iPhone收到短信时,你就可以直接在验证码输入框上快速填充手机验证码了。开启这个功能,需要在iPhone【设置】的【信息】选项中选择信息转发的设备。
如果你的设备无法使用接力功能,请私信发送接力获取解决方案。
如果你需要把纸质文档扫描到Mac里,借助你手上的iOS设备的摄像头,可以快速实现。在Mac的桌面或者文件夹里单击鼠标右键,将鼠标移动到从iOS设备导入,在右侧菜单中,选择导入图片(拍照),就可以启动iOS设备的摄像头拍摄单张图片导入到Mac上,也可以选择【扫描文档】,将多页文件拍照合成一个PDF导入到Mac上。你还可以通过iOS设备绘制图片导入到Mac上。
以上就是常用的苹果设备无线协同的功能,希望对你有所帮助,我们下期见。
如果您在“隔空投送”中看不到其他设备
确保您的设备满足以下要求:
●两台设备之间的距离在 9 米(30 英尺)以内,并且均已打开 Wi-Fi 和蓝牙。
●每台 Mac 都是在 2012 年或之后推出的(不包括 2012 年推出的 Mac Pro),并且运行的是 OS X Yosemite 或更高版本。要查明上述信息,请选取苹果菜单 >“关于本机”。
●每台 iPhone、iPad 或 iPod touch 均运行 iOS 7 或更高版本,且已关闭“个人热点”。
确保您的设备可以接收“隔空投送”请求:
●从“访达”的菜单栏中选取“前往”>“隔空投送”,然后选择“隔空投送”窗口中的“允许这些人发现我”设置。iPhone、iPad 和 iPod touch 具有类似的设置。如果设置为仅接收来自联系人的内容,则两台设备都必须登录到 iCloud,并且与发送者的 Apple ID 相关联的电子邮件地址或电话号码必须存储在接收设备的“通讯录”App 中。
●选取苹果菜单 >“系统偏好设置”,然后点按“安全性与隐私”。点按“防火墙”标签,然后点按锁形图标 ,并在看到提示时输入您的管理员密码。点按“防火墙选项”,然后取消选择“阻止所有传入连接”。
设置接力
接力兼容任何满足“连续互通”系统要求的 Mac、iPhone、iPad、iPod touch 或 Apple Watch。当设备位于彼此附近并且进行了如下设置时,接力便可有效工作:
●每台设备均已使用同一 Apple ID 登录 iCloud。
要查看 Apple Watch 上所用的 Apple ID,可在 iPhone 上打开 Apple Watch 应用,再前往“通用”>“Apple ID”。
●所有设备均已开启蓝牙。
●所有设备均已开启 Wi-Fi。
●所有设备均已打开接力。
在您的设备上打开接力的方法如下:
●在 Mac 上:选取苹果 () 菜单 >“系统偏好设置”,然后点按“通用”。选择“允许在这台 Mac 和 iCloud 设备之间使用‘接力’”。
●在 iPhone、iPad 或 iPod touch 上:前往“设置”>“通用”>“接力”,然后打开“接力”。
●在 Apple Watch 上:在 iPhone 上的 Apple Watch 应用中,轻点“通用”,然后打开“启用接力”。
●Apple Watch 支持从 Watch 到 iPhone 进行接力,或者从 Watch 到运行 OS X Yosemite 或更高版本的 Mac 进行接力。
在您打开接力后,“通用剪贴板”也将打开。