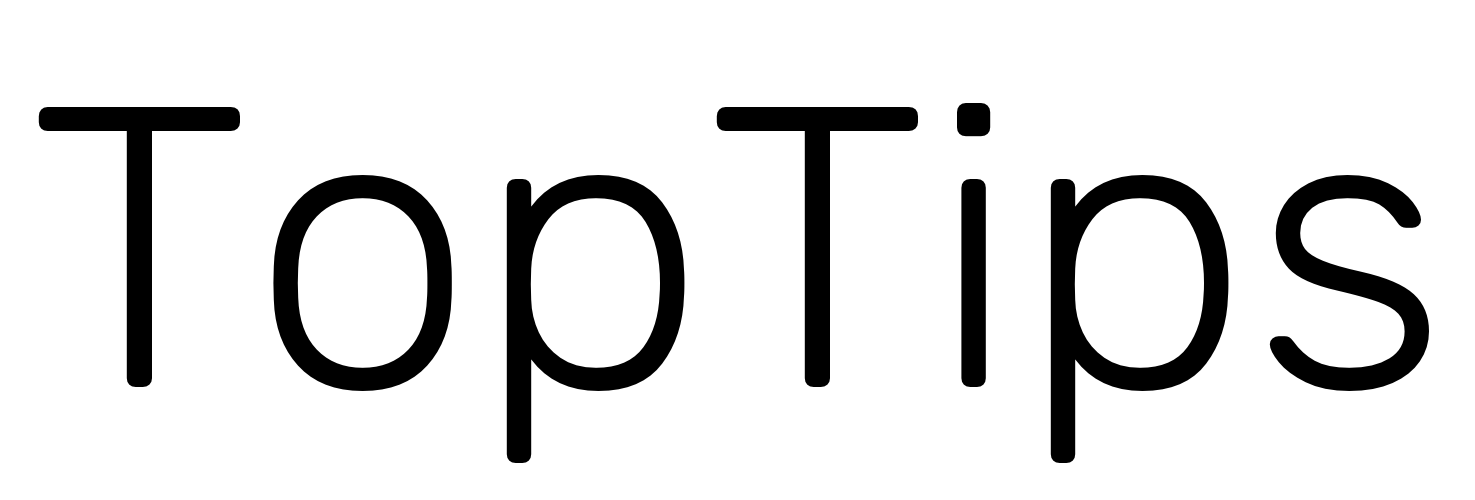Mac下的截图工具很多,今天给你介绍的这款可以让你轻松地完成各种截图的需求,这款软件就是iShot。
打开Mac的APP Store,搜索iShot,下载安装好后运行,会在任务栏上显示iShot的图标,首次运行需要去【系统偏好设置】的【安全性与隐私】里勾选iShot的屏幕录制权限,按下option+A,就可以选择区域截图,拖拽区域选择截图范围后,会出现标注的工具条,工具条上的标注工具非常强大,你可以对截图做各种标注,除了常见的截图软件有的标注工具外,iShot还提供了步骤标注和高亮标注的功能,在远程协助好友解决软件问题的时候非常好用。按下工具条的关闭按钮或者点击鼠标右键可以取消截图,按空格键或点击下载按钮可以保存图片到本地,点击确认按钮或者双击鼠标左键可以将截图保存至剪切板,双击option可以保存截图并使用预览或指定的程序打开截图。
如果你要对某个窗口进行截图,除了按下option+A键选择窗口外,你还可以在需要截图的窗口上按下option+Z,也可以对窗口进行截图。
延时截图可以让你轻松地截取类似下拉菜单这种隐藏的界面,按下option+D键后,iShot会有倒计时的语音提示,这时你会有3秒钟的时间把下拉菜单调出来,举一反三,很多的隐藏界面都可以用这个方式来进行截图。
除了常规的截图,iShot还可以进行长截图,打开应用或者网页,按下option+A,先框选范围,点击工具条的长截图图标,然后滚动应用或者网页,iShot会将滚动的内容拼接成一张完整的长截图,不过,对于一些动画比较多的网页或者应用,iShot在拼接的时候会出现错位的情况。
贴图功能是iShot的一大亮点,按option+A截图后,按下工具条上的贴图按钮,或者直接按T键,你就可以将当前截图固定在桌面上以便稍后再进行编辑或使用。利用鼠标滚轮可以进行缩放,在截图上单击右键可以对截图进行操作。
除了截图,iShot还可以录屏,按下option+W,选择需要录制的区域,选择结束后会在屏幕底部出现一个工具条,你可以在这里选择录屏的清晰度,帧率,麦克风等信息,点击录制即可开始录屏,同时任务拦上会出现一个录制的图标,点击即可停止录制,录制好的文件默认会保存到下载文件夹内。
打开iShot的设置面板,可以对iShot进行设置,你可以定义各个功能的快捷键,截图的保存路径、质量、格式等信息,勾选【开机启动】和【隐藏菜单栏】的图标,iShot就会像系统自带的截图工具一样,需要时随时调用,不需要的时候几乎感觉不到它的存在,对处女座的小伙伴儿来说相当友好。
好了,关于iShot的功能就介绍到这里,希望对你有所帮助,我们下期见!