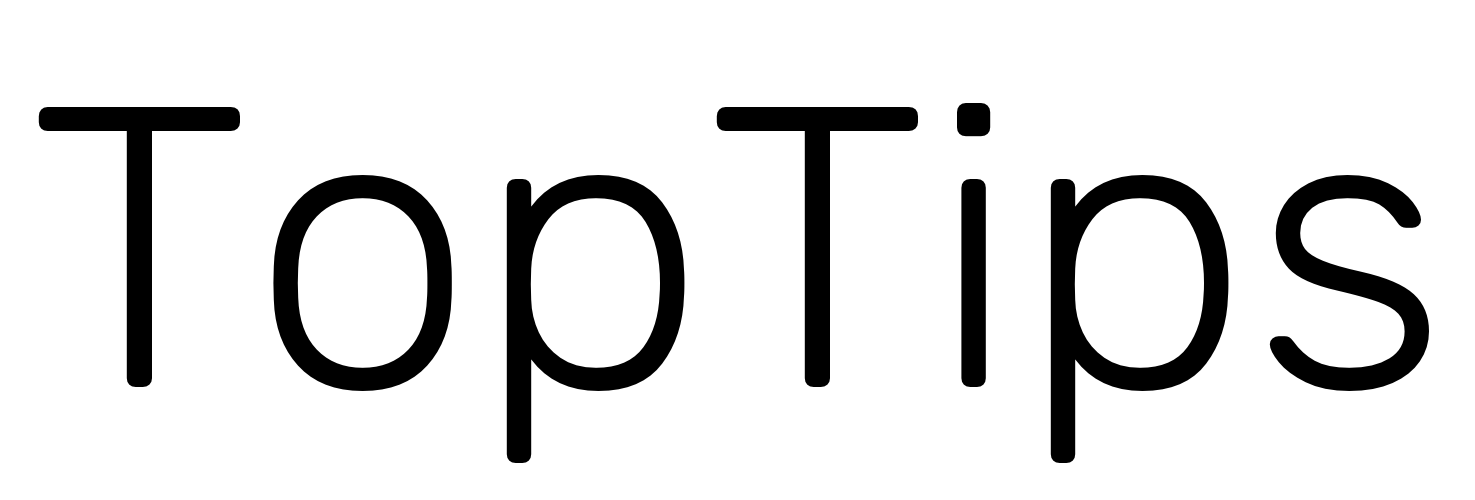刚从Windows转到Mac系统的小伙伴儿肯定会怀念Windows鼠标右键新建文件的功能,今天介绍的这款软件可以高度定制你Mac鼠标右键,让你的鼠标右键更加强大。
【软件安装】
进入App Store,搜索超级右键,安装好点击【打开】会弹出超级右键的设置窗口,并且会弹出需要进入系统偏好设置里设置访达插件的弹窗,点击打开后在窗口中勾选【超级右键】后即可关闭系统偏好设置窗口。
接下来我们在桌面尝试单击鼠标右键,如果右键菜单跟系统的原生菜单相比没有变化,你需要重启访达,点击屏幕左上角的苹果按钮,选择【强制退出】,在弹出的菜单中选中【访达】,点击【重新开启】访达就会进行重启。我们再次在桌面上单击右键,如果右键菜单里多出了这组菜单,就代表超级右键已经安装成功了,接下来我们了解一下超级右键的功能。
【新建文件】
你可以在任意目录下快速地新建常见的文件,例如,我们在桌面单击鼠标右键,在【新建文件】的菜单下选择【TXT】,这时,桌面上就新建了一个TXT文件并且自动打开了。
超级右键默认提供了一些常用的文件格式,你可以在超级右键的设置窗口里对文件类型进行管理,在设置窗口左侧选择【新建文件】,在右侧菜单中,你可以勾选显示在右键菜单的文件类型,勾选文件类型右侧的【主菜单】可以让该文件的类型显示在右键主菜单中。
如果你想要的格式不在列表内,你可以新建一个该格式的空白文件,点击列表左下方的加号键,即可添加该文件为模板,我们再次在目录中单击鼠标右键,可以看到在新建文件的菜单中已经可以新建该格式的文件了。
新建文件后默认会自动打开文件,如果想要关闭自动打开,可以勾掉下方的【新建后自动打开】的选项,在新建文件的时候就不会自动打开了。
【发送文件】
通过超级右键,你可以把文件或文件夹快速复制或者移动到指定的目录中。首先,你需要在超级右键设置窗口的【发送文件到】选项中添加目标目录,点击列表下方的加号可以将目录添加到列表中。添加完成后,我们在文件或者文件夹上单击鼠标右键,可以快速地将文件或者文件夹移动或者复制到指定的目录中了。
【打开常用目录】
通过鼠标右键,你可以快速打开常用的目录,在设置窗口左侧选择【常用目录】,点击列表下方的加号添加你常用的目录。添加完成后,你可以在任意目录下单击鼠标右键,在【常用目录】菜单下选择目录快速进入。
【自定义文件(夹)图标】
在文件或文件夹上单击右键,在【自定义文件(夹)图标】菜单里,可以为文件或或文件夹设置自定义的图标,超级右键已经提供了一些图标,如果你想使用自定的图标,可以在设置窗口的【文件(夹)图标】选项里,点击列表下方的加号添加自定义的图标,图标支持png图片,设置好后,你就可以通过右键将文件或文件夹更改为此图标了。
【对开发者友好的功能】
对于开发者来说,超级右键提供了很多提升效率的功能,你可以直接在文件或文件夹上单击右键,选择【拷贝路径】,就可以把路径拷贝到系统剪切板里了。
在任意目录上单击右键,在菜单里选择【进入终端】,就可以启动终端并进入当前目录。
用VSCode或者Sublime Text做开发的小伙伴,可以在文件或者文件夹上单击右键,快速用VSCode或Sublime Text打开文件或文件夹。
【其他功能】
通过超级右键,你可以对文件或者文件夹进行隐藏,也可以对文件或文件夹进行剪切和粘贴。彻底删除可以将文件或文件夹不经过回收站进行永久删除。你还可以把图片一键转换成icns格式的图标文件。
在访达窗口的工具栏,有超级右键的快捷菜单,通过菜单,你同样可以进行操作。更多的功能,你可以下载后自行摸索。
以上就是本期的所有内容,希望对你有所帮助,我们下期见。