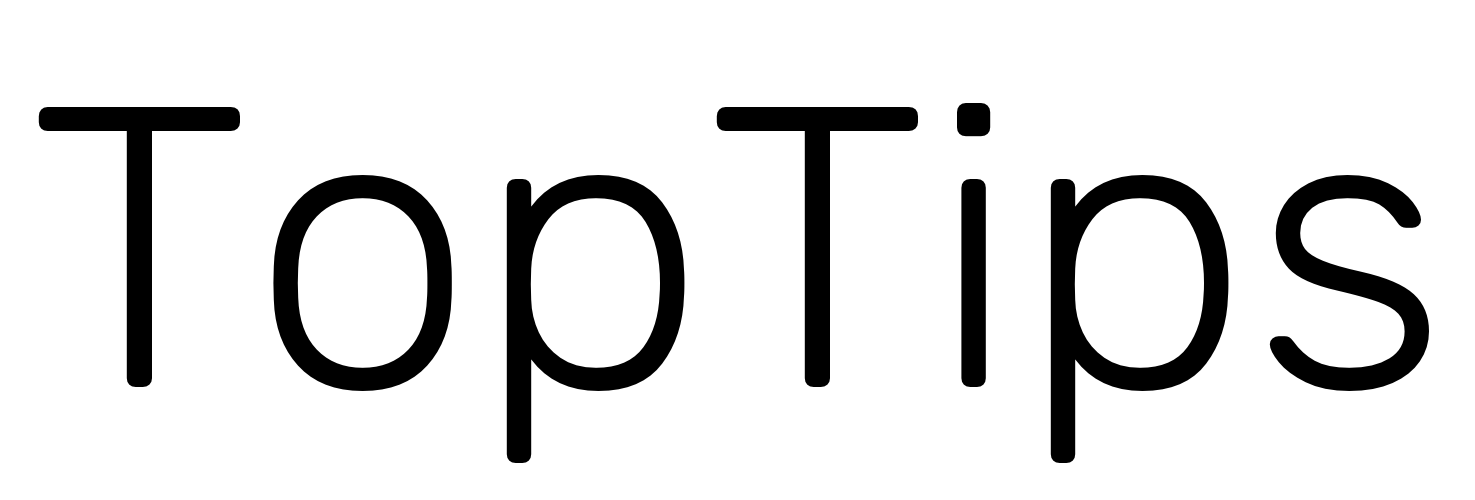在我们用Keynote制作幻灯片的时候,经常会有插入图标的需求,本期视频就教大家如何在Keynote里优雅地插入图标。
想要插入图标,首先要找到合适的图标素材,如果你需要插入的是Mac的应用图标,你可以很方便地进行提取。进入应用程序文件夹,找到你需要的应用,选中后按下Command+I或者右键选择【显示简介】,在弹出的显示简介的对话框里点击左上角的应用图标,按下Command+C进行复制,接下来,在你的Keynote文档里按下Command+V,即可把应用程序的图标粘贴至Keynote文档中,这样,一个原汁原味的应用程序图标就提取成功了。
如果你想获取更多的图标,给大家推荐一个好用的图标网站-iconfont,这是阿里巴巴推出的字体图标网站,里面的图标非常丰富,通过Github或者微博账户授权登录之后,你就可以畅通无阻地下载图标了。在搜索框里搜索你需要的图标名称,把鼠标移动到你心仪的图标上,点击下载按钮,在弹出的窗口中,你可以调整图标的颜色和尺寸,在窗口下方,你可以选择你想要的格式进行下载。最简单的方式是下载PNG格式。下载好后直接将图标拖拽至Keynote文档当中即可插入。
有的小伙伴儿可能会问,如果我想调整图标的颜色怎么办,难道要再次去网站调整颜色后下载图标替换吗?我的回答是,是的,因为PNG是位图格式,图片大小和颜色都不可以更改。但是接下来,我会给你一个更加优雅的解决方案。
我们再次回到下载图标的步骤,这一次,我们选择SVG的格式进行下载。SVG是可以缩放的矢量图形,这意味着你可以不用担心图标的尺寸无限放大你的图标,而且SVG格式的体积比PNG格式的图标要小很多,可以避免大量的位图导致你的Keynote文档体积过大。接下来,我们尝试把下载好的SVG图标导入到Keynote,你会惊喜地发现,Keynote不支持SVG格式的图标……
这时,隔壁微软的PowerPoint笑而不语,因为它可以支持SVG格式的导入,由于Keynote可以打开ppt格式的文档,所以我们先把SVG导入到PowerPoint当中,在SVG图标上右键选择【转换为形状】,然后保存PPT文档。接下来,用Keynote打开这个文档,你会发现,图标里的元素都被打散了,你可以对这些元素的大小及颜色进行修改,为了更方便地使用图标,可以把图标的这些元素进行成组操作。接下来你就可以把这个图标复制到你的目标Keynote文档中了。你可以根据你的幻灯片配色自由地调整图标颜色,让你的图标使用起来更加灵活。
可能有小伙伴儿会问,为什么要用Keynote而不直接使用PowerPoint呢?因为我喜欢啊,如果你对Keynote感兴趣的话欢迎在弹幕或者评论区留言,如果感兴趣的小伙儿比较多,后续会分享更多的Keynote使用技巧。最后别忘了一键三连和关注,我们下期见!