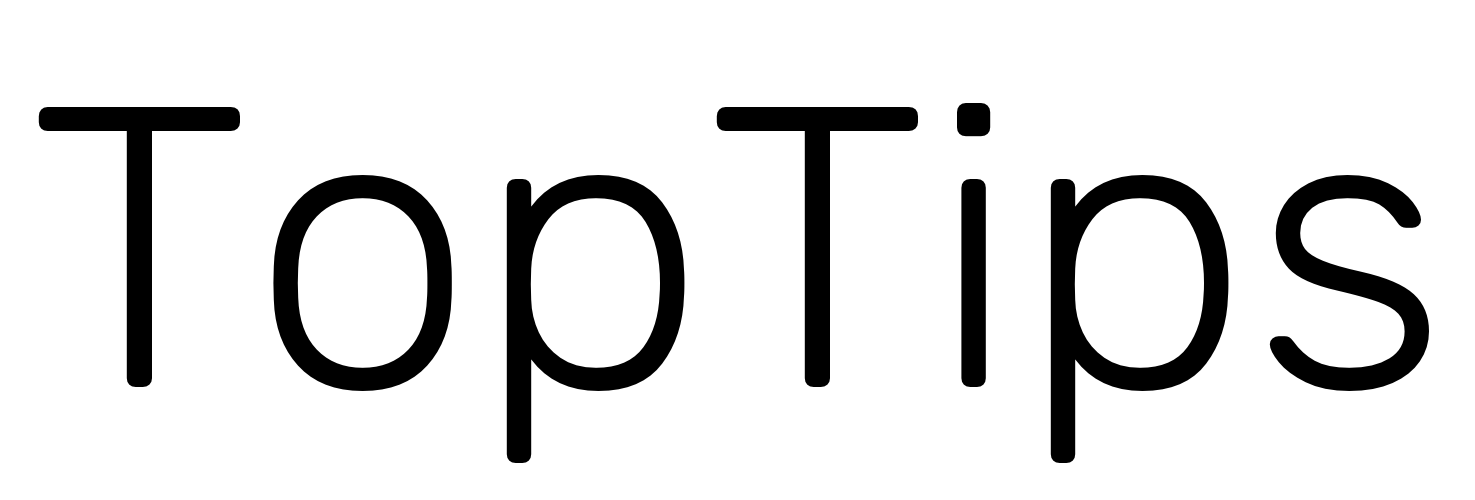使用多个显示器可以拓展你的Mac工作空间,提升Mac使用的效率。本期视频为你介绍Mac多显示器的使用技巧。
首先,你需要确定你的Mac和显示器的接口,以便选择合适的连接线,以Macbook为例,常见的接口有Type-c、HDMI、和miniDP(雷电2),显示器目前最常用的有HDMI和DP接口,如果你外接的是投影仪,有可能还会遇到VGA接口。确定好接口之后,你需要准备一条连接线,例如我的Mackbook Pro是Type-c的接口,我的显示器上有HDMI和DP两种接口,于是我准备了一条Type-c转DP的连接线。如果你经常会有连接投影仪的需求,建议准备一个同时可以转接HDMI和VGA的转接头。用连接线将Macbook和显示器连接好后,显示器就可以正常使用了。
显示器连接好后,我们可以对显示器做一些设置,大部分的设置都可以在【系统偏好设置】的【显示器】设置里操作,接下来,我们详细讲解一下常用的一些设置。
外接显示器的显示方式有镜像和扩展两种,镜像模式是让多个显示器显示同样的画面,比较适合给其他人展示电脑上的操作。而扩展模式可以让你的每个显示器都变成一个独立的桌面,你可以在不同的桌面放置不同的应用窗口。打开【系统偏好设置】,在显示器设置的【排列】选项卡里,你可以通过勾选或取消【镜像显示器】来切换镜像和扩展模式。
在【排列】选项卡里,所有的显示器都被按照显示器设置的缩放大小直观地排列出来了,你可以根据显示器物理摆放的位置对显示器的空间进行排列,在对应显示器的示意图上按住鼠标进行拖拽就可以改变显示器的空间排列了。
在主显示器的示意图顶部会显示有类似菜单栏的白色条幅,如果想要改变主显示器,可以拖拽这个白色的条幅到其他显示器上就可以改变主显示器了,在改变主显示器后,Mac的程序坞会移动到主显示器的底部,如果你想将程序坞移动到别的显示器上,只需要把鼠标移动到目标显示器的底部,程序坞就移动过来了。
Mac会根据显示器的分辨率默认对界面进行缩放,在【显示器】选项卡里,你可以为多个显示器调整画面的缩放尺寸。如果你是程序员,可以把外接显示器竖起来,以便显示更多的代码,在【显示器】选项卡里选择【旋转】,该显示器上的界面就会根据你选择的角度进行旋转了。
在扩展模式下,你可以为每个显示器设置不同的壁纸,在【系统偏好设置】的【桌面与屏幕保护程序】中,你可以给每个显示器选择单独的壁纸。
以上的这些技巧适用于我们平时办公的场景,但是如果你在大型会议上需要用Mac将幻灯片投射到大屏幕上的时候,往往会遇到一下几个痛点:
首先,为了避免观众看到你在桌面上的操作,我们通常会在投影的时候选择扩展模式,但Mac的扩展屏上会显示菜单栏,影响整个投影的效果,尤其是当你不小心把鼠标移动到扩展屏的底部的时候,台下的观众会看到屏幕上突然出现了程序坞,这时候,你需要手忙脚乱地把鼠标的移动到主屏幕的底部,再把程序坞给调回来。要解决这个问题,可以在【系统偏好设置】的调度中心里将【显示器具有单独的空间】选项勾掉,退出登录后重新登录,你会发现,扩展显示器上的菜单栏消失了,我们尝试把鼠标移动到扩展屏的底部,程序坞也不会再出现,你终于可以在主屏幕上安心地操作和切换幻灯片了。
第二个痛点,在会议开始之前调试屏幕的时候,经常会遇到因场地布置问题导致看不到扩展大屏幕的情况,在显示器设置界面上,你会看到窗口右下角有一 个【集合窗口】的按钮,点击后,两个屏幕的设置窗口都会集合到主屏幕上,这样可以很方便地对两个屏幕进行设置。遗憾的是,在设置墙纸的时候并没有集合窗口的按钮。
好了,以上就是Mac使用多显示器的小技巧,希望对你有所帮助,我们下期见。