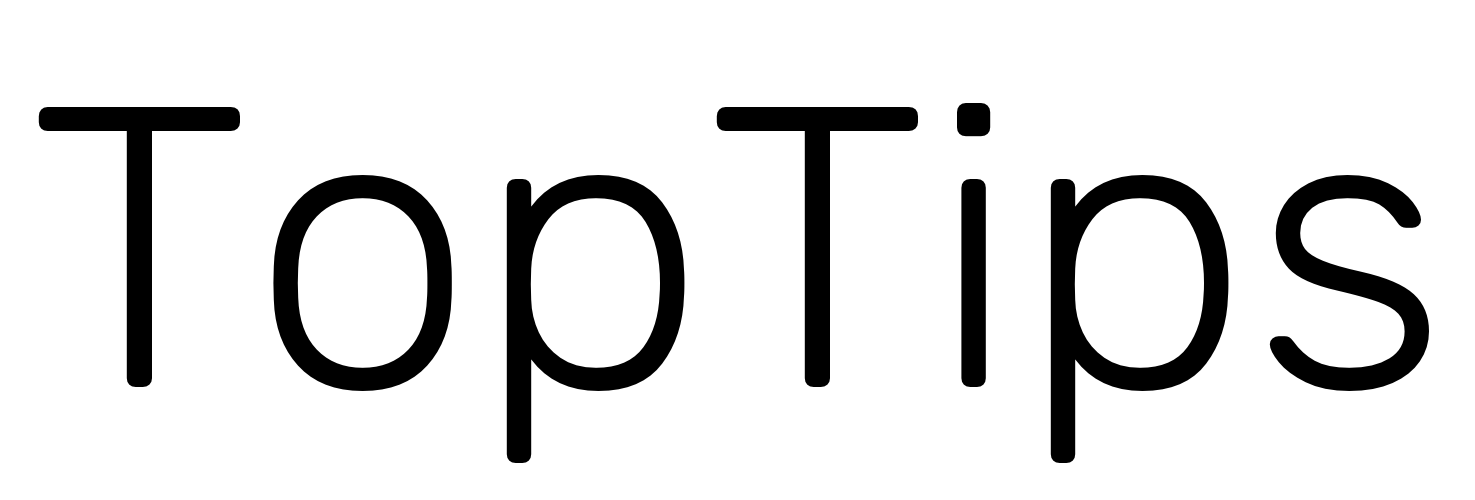隔空投送,相信是很多使用Mac的小伙伴常用的文件交换方式。但隔空投送需要主动发送文件对方才能够接收,那有没有办法能让你的小伙伴儿直接访问你Mac上的文件呢?这期视频教你如何使用Mac的共享功能在局域网内高效地给别人共享你Mac上的文件。
首先我们先为你的Mac新建一个用于文件共享的账户。进入Mac的系统偏好设置,进入【用户与群组】。点击面板左下角的图标解锁,然后点击用户列表下方的加号,添加一个新的系统用户,在弹出面板的新账户下拉菜单中选择【仅限共享】,输入账户的全名,账户名称以及密码,点击【创建用户】即可为你的Mac创建一个用于共享的账户。
接下来我们设置一下需要共享给小伙伴儿的目录,打开你Mac上的系统设置,进入【共享】选项。在左侧勾选【文件共享】,在共享文件夹一栏,添加你需要共享的目录。然后在右侧的用户一栏选择刚才新建好的共享用户,在右侧选择该目录的读写权限,然后点击权限上方的【选项】按钮,在弹出的菜单中勾选【使用SMB来共享文件和文件夹】Windows电脑,需要在下方的账户列表里勾选刚才新建的共享账户,点击【完成】,共享目录就设置好了。接下来进入到系统偏好设置的【网络】选项里,找到你的Mac在局域网内的IP地址,发送给你的小伙伴儿,你的小伙伴儿就可以通过你的IP地址读取你的共享文件以及目录了。
小伙伴儿拿到ip地址之后,点击访达顶部的【前往】菜单,在下拉的选项当中选择【连接服务器】,输入共享Mac的IP地址,点击【连接】。接下来输入刚才新建的用户名跟密码,即可连接到刚才设置好的共享文件夹,然后就可以对文件夹的内容进行操作了。
如果你的小伙伴儿使用的是windows电脑。按下快捷键Win+R键,输入两个反向斜杠,后面加上共享Mac的IP地址,点击确认会提示登录,输入刚才新建的账号以及密码,就可以正常地访问到Mac的共享文件夹了。
如果想用你的iOS设备访问Mac上的共享文件夹,在iOS设备上打开文件APP,点击右上角的更多图标,在弹出的菜单中选择【连接服务器】。输入共享Mac的IP地址,点击右上角的【连接】,选择【注册用户】并输入Mac的共享账户和密码,点击【下一步】即可连接到Mac的共享文件夹。
共享的这个方法比较适合团队协作使用,一些团队的公共文件可以放在某一台Mac上的指定目录下,这样团队的各个成员都可以方便地连接到这台Mac上读取或写入文件。读写的速度根据你网卡的速率决定。我实测用千兆的网卡接入局域网,速度能达到每秒100兆左右,基本能满足使用需求。
好了,以上就是使用Mac给你的小伙伴儿共享文件的方法,别忘了关注加一键三连,我们下期见。