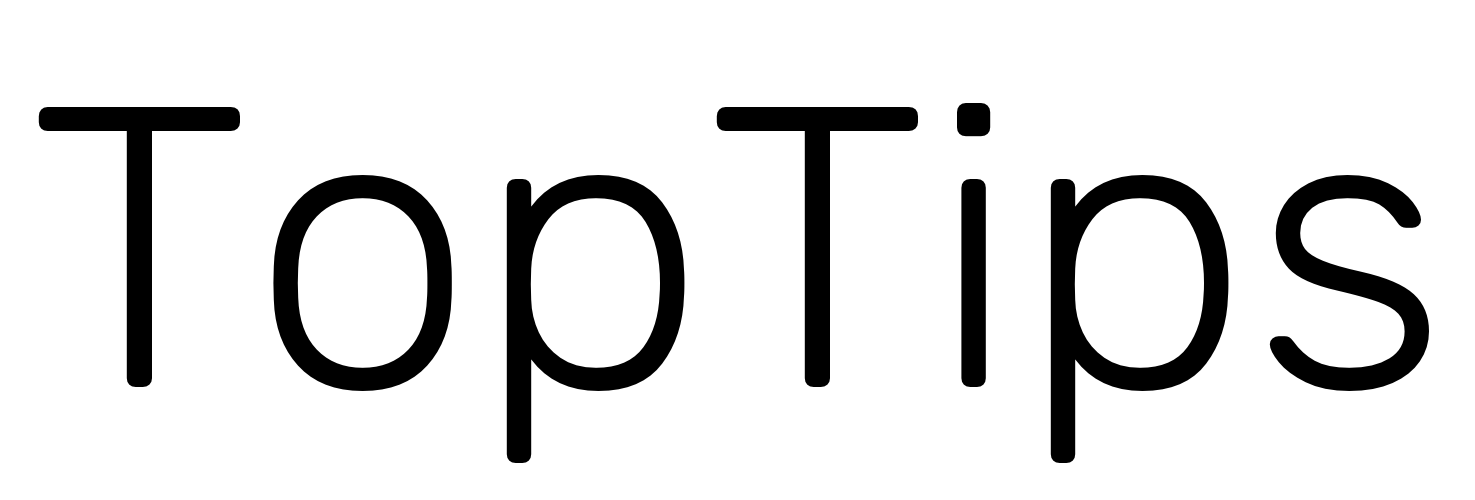它是苹果的亲儿子,Mac系统自带的播放器,但是却不务正业,作为一款播放器,好多的媒体格式都不能 播放,但是对播放之外的一些活儿,它却干得还不错。这期内容,给大家介绍一下这个Mac系统里的叛逆少年,QuickTime播放器。
【录制屏幕】
录屏,是我在QuickTime里最常用的功能,点击顶部的文件菜单,选择新建屏幕录制,这时候鼠标变成了一个相机图标,屏幕上会弹出一个工具条,工具条上有截图和录屏的各种选项,我们可以选择录制整个桌面或者框选录制的区域,在选项里你可以选择存储位置,是否开启计时器、麦克风、是否显示鼠标点按等等,用相机图标选择需要录制的屏幕就可以开始录制了,录制时,状态栏会有一个录制图标,点击录制图标即可停止录制,录制好的文件会保存到选项里设置好的位置。
【录制摄像头】
如果你要通过摄像头进行录制,点击顶部的文件菜单,选择新建影片录制,点击录制按钮右侧的箭头可以选择对应的摄像头、音频设备和录像的质量。除了录制摄像头之外,QuickTime还支持录制iOS设备的屏幕。用数据线把iOS设备连接到Mac上,如果遇到信任设备的提示对话框,点击信任即可。点击录制按钮右侧的箭头,在摄像头里勾选iOS设备,如果需要同时录制iOS设备的音频,在麦克风里选项里把iOS设备也勾上。点击录制按钮即可开始录制,再按一次录制按钮即可停止录制。按Command+S可以保存录制的文件。
【音频录制】
如果你只需要单独录制音频,点击顶部的文件菜单,选择新建音频录制,点击录制按钮右侧的箭头可以选择音频设备和音频的质量,点击录制按钮即可开始录制,再次点击可以停止录制。按Command+S可以保存录制的音频文件。
【修剪音视频】
如果你需要修剪视频或者音频,用QuickTime打开后,点击顶部的编辑菜单,选择修剪,视频的进度条已经变成了一条可以编辑的时间线,你可以选择视频的入点和出点来对视频进行截取。按Command+S可以保存视频
【拆分音视频】
如果想把视频或音频里的片段拆分后进行排序,点击顶部的编辑菜单,选择分离视频,视频就被拆分了,双击视频的片段可以对视频进行修剪,修剪完成后可对时间线上的视频片段进行拖拽排序。点击顶部的文件菜单,鼠标移动到导出为,可以导出编辑后的视频。
【合并音视频】
如果你需要合并多段视频或音频,先用QuickTime打开其中一个片段,然后把其余片段全部拖至QuickTime当中,进度条会变成可编辑的时间线,刚才的片段都排列在时间线上了,你可以拖拽时间线上的片段进行排序,完成后按Command+S即可导出调整后的视频。
【为视频添加背景音乐】
QuickTime还可以为视频添加背景音乐,用QuickTime打开视频文件后,把音频文件拖入到QuickTime当中,视频和音频就合在一起了,不过缺点是没法调整音频的音量,略坑。
【提取音频】
如果要需要提取视频里的音频,点击顶部文件菜单,鼠标移动到导出为,选择仅音频,就可以把视频转换为单独的音频文件了。你也可以在导出为选项里调整视频的分辨率,不过不能调整码率,略坑。
好了,以上就是QuickTime的使用技巧,别忘了关注点赞和留言,我们下期见。