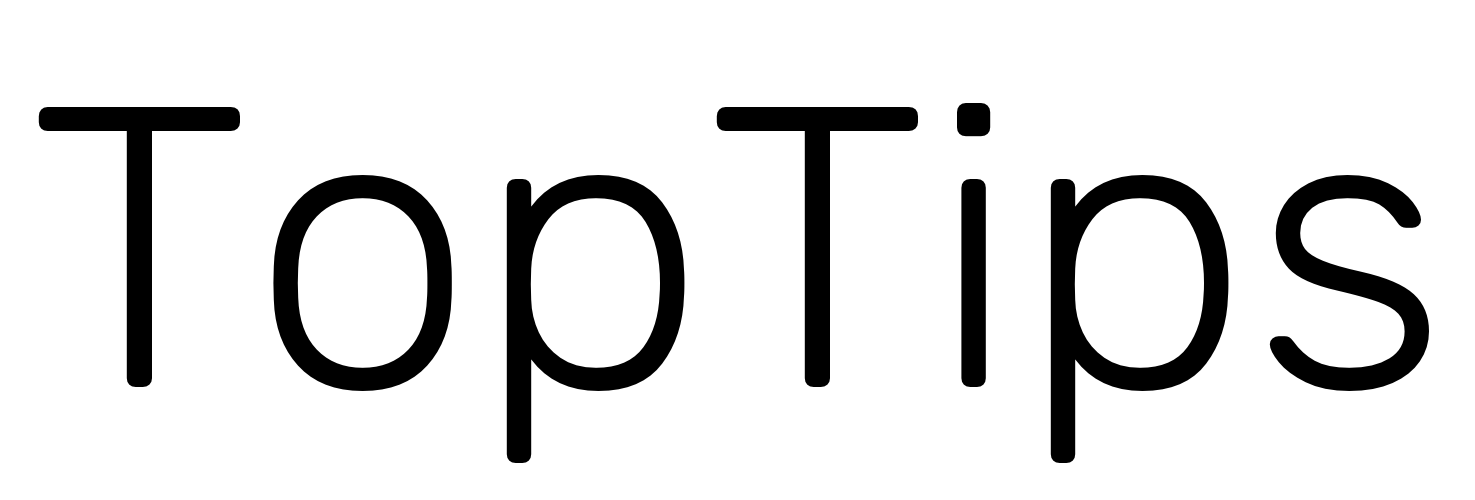在我们日常办公中,经常会有扫描文档的需求,在身边没有扫描仪的情况下,手机拍照就成了大部分人的选择,然而,很多人拍出来的文档却是这样的!本期视频给大家介绍一款能扫描出高质量文档的手机APP,Office Lens。
Office Lens是微软推出的文档扫描工具,无论你的手机是iOS还是安卓系统,都可以使用Office Lens,安装好后打开APP,你会进入到一个类似相机的界面,在界面的底部,你会发现有白板、文档、名片、照片四个选项,每个选项对应一个场景,Office Lens会根据不同的场景对扫描的图片 进行处理,默认的场景是文档扫描。
接下来我们尝试一下扫描文档,将手机的摄像头对准需要扫描的文档,Office Lens会自动识别文档的范围,并在屏幕上显示文档的轮廓。点击拍摄按钮,你会发现,无论你用什么角度拍摄文档,Office Lens都会把你用谜一样的姿势拍摄出来的文档,还原成一张纸应该有的样子。
当然,有时候Office Lens的识别也会出现偏差,不过没关系,勇敢地按下快门键,拍摄完成后, 你会看到文档上出现了控制点,你可以手动控制纸张的范围,最简单的方式是将四个角的控制点和照片上文档的四个角对齐,点击完成之后,Office Lens就会把文档进行裁剪和空间优化。
除了裁剪外,顶部的工具栏还可以对扫描的文档进行旋转,你还可以为扫描的文档添加上文字或者直接进行标注。如果你对扫描出来的效果不是特别满意,点击下方的筛选器,你会看到Office Lens提供了多种效果供你选择。
处理完效果之后,如果你还需要继续扫描文档,点击左下角的新增按钮可以继续扫描,重复刚才的步骤可以对文档进行调整。扫描完成后,点击右下角的完成按钮进入到导出界面,在界面里,你可以修改文档的标题并且选择保存的位置。如果你选择的是保存至照片库,那刚才扫描的文档会分成单独的图片保存至照片库里,如果你选择导出PDF,那刚才扫描的文档会按照扫描顺序合并成一个PDF文件保存到手机里,点击打开文档,可以预览文档效果,点击右上角的分享按钮,可以把文件分享到你的电脑或者通过微信等即时通讯APP分享给你的好友。
以上是Office Lens使用方法的介绍,在使用过程中有几个小技巧给到大家。首先,在拍摄时不要用太奇葩的姿势,尽量让文档在摄像头里能够更加地平整。第二,拍摄的时候注意对焦,如果因为对焦的问题导致拍摄图片模糊,Office Lens是不能把照片变清晰的。对焦的方式跟拍照一样,在屏幕上点击内容的部分,相机会自动将进行对焦。第三个小技巧,拍摄的背景和不要文档的颜色相近,例如,如果你的文档是白色的,尽量避免在白色的桌面上进行拍摄,否则会影响到Office Lens对于文档范围的识别。最后一点,光线要充足,光线要充足,光线要充足,重要的事情说三遍,如果没有充足的光线,扫描出来的文档太黑会影响阅读,如果你扫描的环境实在太暗,那就在拍摄的时候打开闪光灯吧。
好了,以上就是本期视频的内容了,如果觉得对你有帮助,别忘了点击关注,我们下期见。